- Reduce the file size of any video easily!Just 3 steps. Drag & Drop, 2. Specify the desired output file size & 3. Click Compress Video. Thats it!Click 'Video.
- Download Compression For Mac Free. Free and safe download. Download the latest version of the top software, games, programs and apps in 2020.
- Best Video Compressor Free
- Video Compressor For Mac
- Free Video Compressor For Windows
- Free Online Video Compressor
Large videos always take too much time to upload as well as download. So it's a good idea to compress the videos first and then upload them or send them to others. Here we picked the top 5 free video compression software that will help you to compress your videos up to the maximum without decreasing its quality, also the best alternative to free video compressors.
Part 1. Best Alternative to Free Video Compressor to Compress MP4/MOV/AVI/MKV Videos
Video compressor & Trimmer is a powerful but totally free video converter, compressor and trimmer. Trim and Compress your video easily. Convert videos to MP4 and free up lots of space with Video Converter & Compressor!. Simple to use, fast to choose output video format & resolution.
Wondershare UniConverter (originally Wondershare Video Converter Ultimate) is the best video compressor we recommended. It supports 1000+ video and audio formats such as MP4, MOV, MKV, AVI, WMV for compression and conversion. You can reduce video size by changing video resolution, bit rate, file size, and other parameters easily and quickly. You can preview the compressed video for 20 seconds to check its quality. Trim, crop, or cut videos are also supported by this free video compressor alternative.
Wondershare UniConverter (originally Wondershare Video Converter Ultimate)
Your Complete Video Toolbox
- Compress videos with different solutions, like adjusting video parameters, converting video format, and trimming videos
- Convert video to over 1000 formats, like AVI, MKV, MOV, MP4, etc.
- Convert video to optimized preset for almost all of the devices
- 30X faster conversion speed than other common converters
- Edit, crop, trim, cut and make other changes on your video
- Burn video to playable DVD with attractive free DVD menu templates
- Download or record videos from 10000+ video sharing sites
- Versatile toolbox includes fixing video metadata, GIF maker, CD/DVD burner and screen recorder
- Supported OS: Windows 10/8/7/XP/Vista, Mac OS 10.15 (Catalina), 10.14, 10.13, 10.12, 10.11, 10.10, 10.9, 10.8, 10.7, 10.6
Steps to Compress Video Size Easily and Quickly
Step 1 Open Best Video Compressor
Download and install Wondershare UniConverter (originally Wondershare Video Converter Ultimate) on your PC/Mac, then open it and choose the Video Compressor tab.
Step 2 Select a Video to Add
Then you click the + sign or Document icon to add videos, click it to choose a video from your computer. The added video information will be displayed on the top of the interface.
Step 3 Adjust Video Compression Settings
Change video parameters such as video resolution, bit rate, video format, or customize file size as you like. You're allowed to check the compressed video for 20 seconds by clicking on the Preview button.
Step 4 Compress Video without Losing Quality
Finally, click on the Compress button to start compressing your video size. The process will be finished soon and you can download the compressed video without any quality loss.
Part 2. Top 5 Free Video Compressor You Can't Miss
Microsoft Expression Encoder is the upgraded version of Windows Media Coder. It comes with different options to compress your video file size. It even provides an A/B Compare button for you to test the compression parameters to achieve a balance between the video quality and the video file size. There are also different view methods quickly showing the difference between compressed and uncompressed video quality.
3D-DCT Video Compression Software uses an ingenious and innovative technology- 3D-DCT technique. The reduction in the size allows smooth streamlining of the files under low bandwidth conditions. It also has a simple and straight-forward interface, which allows you to compress your videos based on quality while maintaining the best achievable quality, based on your selection.
Although Windows Movie Maker is not a professional video editing software, it has done a great job in simplifying the process of compressing video files for the web and make it easy for almost everyone to use.
Freemake Video Converter is a powerful video conversion tool being used widely for converting videos to different formats. It can import the majority of the video, audio, and image formats, and outputs to AVI, MP4, WMV, Matroska, FLV, SWF, 3GP, DVD, Blu-ray, MPEG, and MP3. The program also prepares videos supported by various multimedia devices, such as Apple devices and various mobile devices. You can just choose the format you want to compress.
The STOIK Video Converter has two versions - free and pro. The free version just allows basic video compression. If you want to get editing features and video filters to go with the video compression software, then you should upgrade to the Pro version.
If you want to compress videos for further editing or burning to DVD, the Wondershare UniConverter (originally Wondershare Video Converter Ultimate) gives you a one-stop solution. It supports all popular video formats and allows you to compress videos to a DVD5 or DVD9 disc. The options and settings available to the user are varied and there are editing features as well. Now try this powerful video compression software out and you'll find the very good reason why this one has 'Ultimate' on its name.
by Brian Fisher • Feb 25,2020 • Proven solutions
So you wish to share video online but the size of the video restricts you bad! Busted but you won’t be any longer. It is a well-acknowledged fact that the smaller videos are quite manageable, easy to use and doesn’t carve an elephant size space over your videos. But, don’t you worry, your favorite video can be that too! Compressing tools can sort out the issue for you. Hence, unveil the best video compressor for Mac system right below!
Part 1. Best Video Compressor for MacBook, MacBook Air/Pro, iMac
Your search for the best video compressor in the market ends with UniConverter, a perfectly designed software to cater all your need of compressing. It leverages users to speedily compress video on Mac with ease. Without putting in much effort, this is the best no-brainer software for the novices who intend to compress video.
Get the Best Video Compressor for Mac:
- Compress video or audio on any device running macOS, including MacBook, MacBook Air/Pro, iMac and more.
- Compatible with macOS 10.7 Lion to newest macOS 10.14 Mojave.
- Reduce video size on Mac by changing video resolution, size, bitrate, quality, etc.
- It supports compressing video on Mac in any format, like MP4, MOV, AVI, MKV, VOB, MPEG, etc.
- Has an in-built editor useful in rotating, cropping and enhancing media with great effects!
- Gives access to a wide range of templates and burns video to DVD easily.
How to Compress Video on Mac with UniConverter
Step 1. Add video to iSkysoft video compressor for Mac
Download and install UniConverter on your Mac system. Run the program, click on Toolbox tab and choose Video Compress option. Then from the popup window, click the + icon to add the video that you want to compress.
Step 2. Compress video on Mac
After adding videos, you can see a new window like this. By dragging the bar, the video parameters will change accordingly. You can change the video file size, format, resolution, quality, bit rate here.
Step 3. Export video
You can even click the Preview button to view the video for 20 seconds. Click the Compress button finially. iSkysoft video compressor Mac will compressing the video according to your settings and save on your Mac.
Part 2. Free Video Compressor on Mac
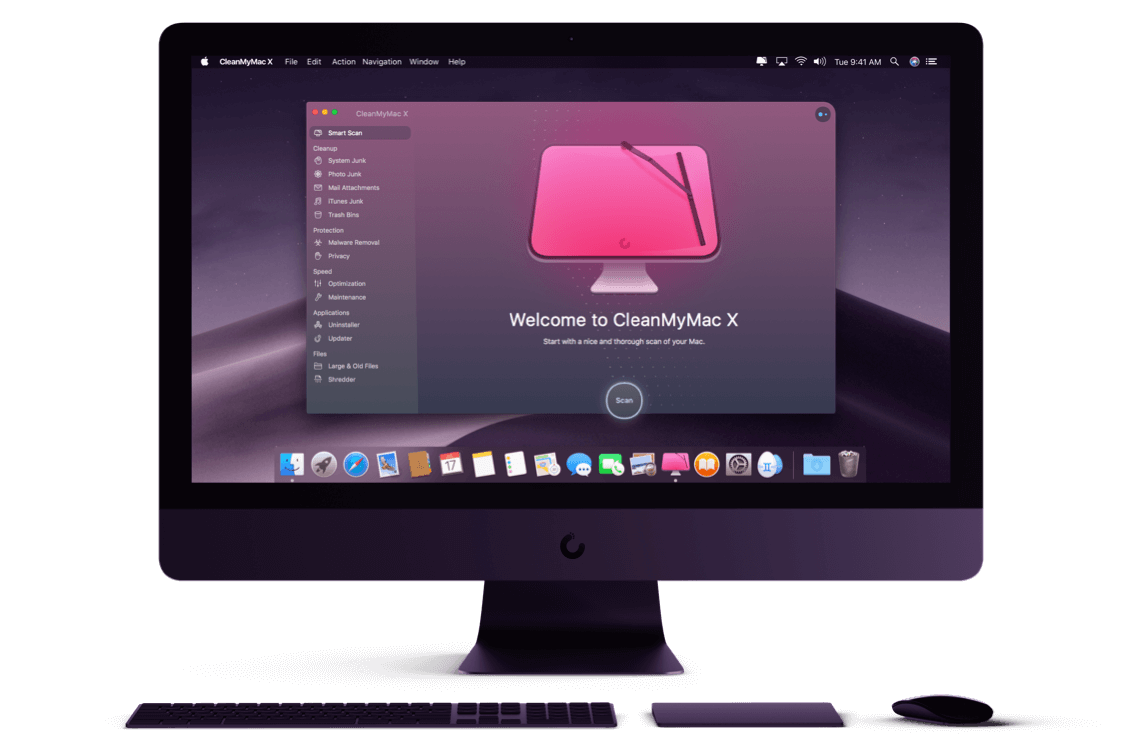
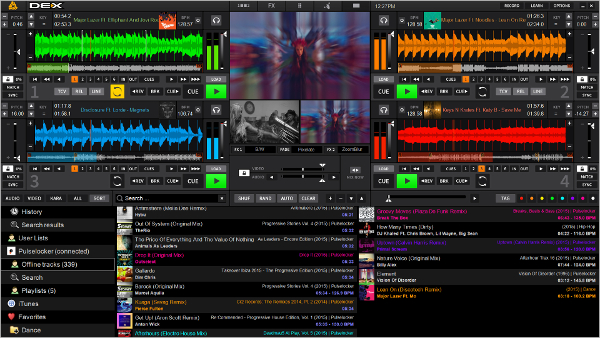
1. iMovie
The Apple compatible iMobie is a great option to start with. By using this applications, users enjoy the liberty of compressing video free, dash in suitable edits according to one’s needs. Moreover, it can easily edit 4K videos very easily.
Pros:
- Has an inbuilt 14 trailer templates useful for creating Hollywood style trailers.
- Save and share the output in 4 K quality.
Cons:
- Cannot import any third party file format.
- Does not stretch compatibility with the Android phones.
2. QuickTime Player
The ever famous QuickTime Player is a well sorted option for compressing the Video in your Mac systems. It’s simple and intuitive option that can manage creating and editing the output video too.
Pros:
- Can easily convert image in a couple of different formats.
- Also users have the power of cropping and resizing videos.
Cons:
- No availability of the support system generally for the formats like AVI, FLV etc.
- Users might have to install extra codes to playback videos and audios.
3. Any Video Editor and Converter
Any UniConverter is a well-to-do editor or converter capable enough to compress a range of video files easily. It stretches compatibility with a wide range of file formats like DIVX, DV, DVR-MS, F4F, MPEG, MP4 etc.
Pros:
- Can swiftly work with the Windows 10, 8, 7, Vista or XP.
- Ability of downloading online videos easily.
Cons:
- Program takes time to process conversion.
- Cannot process large sized files.
- Occurrence of software between setup.
4. HandBrake Video Editor
Being a simple and intuitive editor, Handbrake is certainly a software users can make great use of. Handbrake isthe open source video transcoder.
Pros:
- Useful in ripping DVD easily.
- Conversion processes speedily.
Best Video Compressor Free
Cons:
- Program keeps on crashing sometimes.
- No provision for audio conversion.
- Very limited file formats are supported.
5. BlazeMedia Pro
For simply compressing video file on your Mac, you can look up to BlazeMedia Pro. It allows users to switch between different formats, decode and make editions in the output video you intend to fetch. What’s unique about this software is that it obtain track’s title, artists, and album’s information for fetching auto-saving feature.
Pros:
- Simple interface.
- Helpful in burning CDs and DVDs easily.
Cons:
- The interface is not appealing.
- Not very friendly with the advanced file formats.
- Need of upgrading to the Pro version which is paid.
Part 3. How to Compress a Video on Mac with Handbrake
Handbrake video editing tool serves to be a great option for compressing videos for Mac free. By using this system, one gets the leverage of converting down several kinds of multimedia files, burn the DVD smoothly. In addition to this, it has pathways for creating titles for the output, executing batch scanning, previewing videos and filtering, etc.
Here is the comprehensive guide on how to compress a video on Mac using Handbrake
Step 1: First of all, launch Handbrake video compressor on your system. Tap on ‘Source’ button located right at the top-right corner of the program. Look out to insert the video files you wish to compress.
Step 2: Once the fie gets added, select ’ Browse’ option under ‘Destination’ tab. Ensure to choose output filename as well as the location where you wish to save the file followed by ‘Save’ button to consent actions.
Step 3: For customizing the output Settings, opt for the format of the output file. After that, tap on the selected video codec available from the enlisted options. Then, press the ‘High Profile preset’ under the Presets Drawer or open it from the menu bar and proceed with Window>Presets. Also, opt for the Frame Rate, average bitrate and other parameters from the Presets option.
Step 4: In case you wish to change resolution for the frame size of the video, tap on ‘Picture Settings’ that will lead you to a new dialog box.
Step 5: Once you’ve made settings done according to your convenience, tap on ‘Start’ button located at the top menu bar. This will fire up the video compression process. Wait for the indication or notification for the process completion.
Tips: Video Size Limits for YouTube, Facebook, Email, Vimeo on Mac
While playing the video file on your Mac, there is a kind of restriction in the file for YouTube, Facebook, Email or Vimeo. So, one must be well versed with the technical requirements of the various platforms. Hence, one can seek to compress videos accordingly. So follow the thread below.
Facebook:
1. File Size: 4GB maximum.
2. Duration of video: Strictly not more than 120 minutes.
3. Supported File Formats: Formats like 3GP, 3GPP, 3G2, WMV, AVI Video, MPEG Video such as DAT, Flash Video- FLV, MPEG4- MP4 etc. MP4 is a much preferred format.
YouTube:
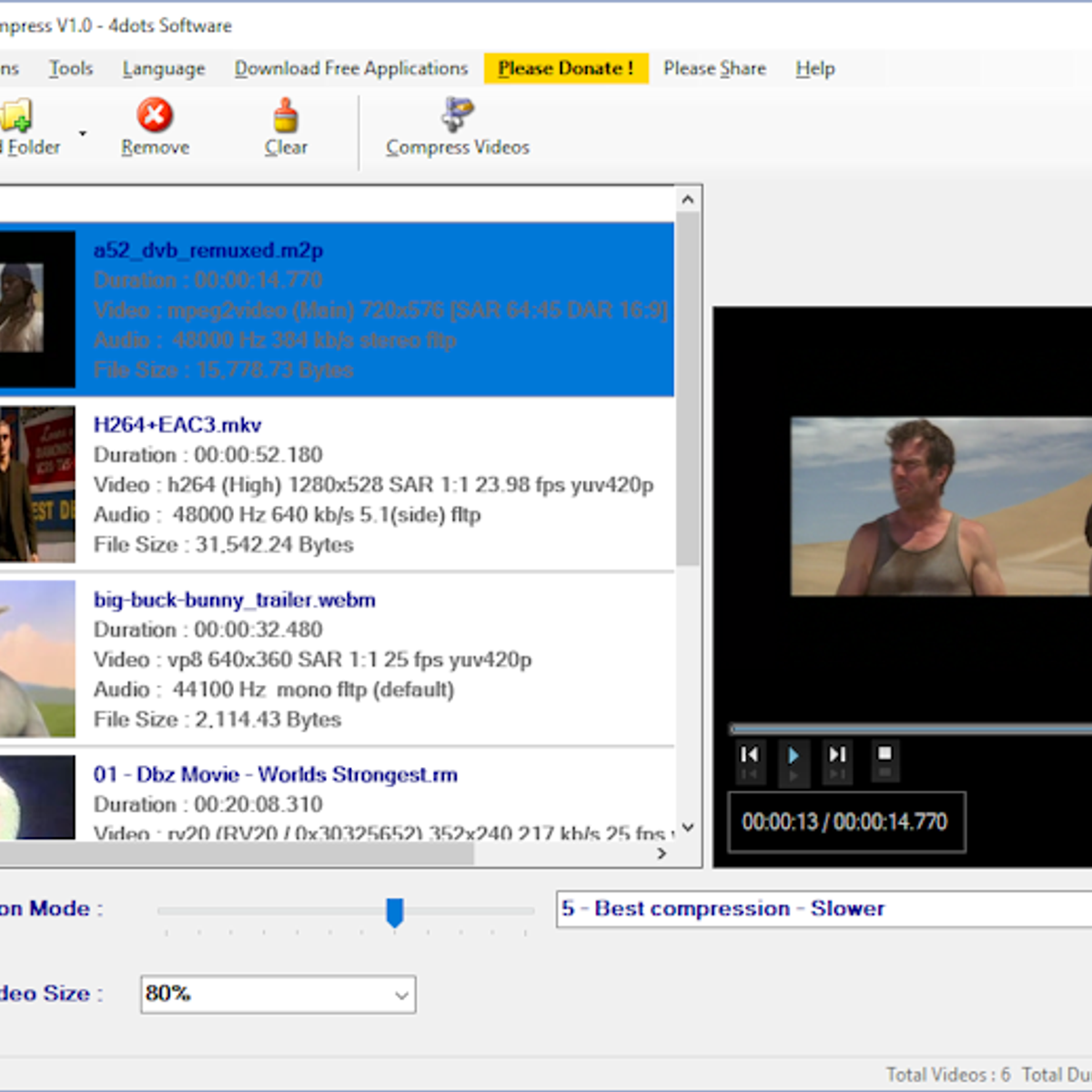
1. File Size: up to 128GB is compatible.
2. Duration of video: Allows 15 minutes long video. For those who wish to upload longer duration videos are required to go through some verifications of Google Account.
3. Supported File formats: Several common video file formats like MOV, FLV, MPEG4, MP4, ProRes, MPEGPS, AVI, WMV, 3GPP, WebM, DNxHR, CineForm, HEVC (h265) are recommended.
Video Compressor For Mac
Vimeo:
1. File Size: MOV, MPEG4, AVI, WMV, FLV, 3GPP etc.
2. Duration of Video: Depending upon the Plans subscription. The Basic members can upload around 500MB per week. The Plus members can enjoy the limit for 5GB per week. For getting as high as 20 GB per week limit, the PRO members are recommended.
3. Supported File Formats: Vimeo supports all kinds of video formats including 3GPP, AVI, WMV, MOV, MPEG4 and many more.
Free Video Compressor For Windows
Email:
Free Online Video Compressor
1. File Size: It supports 20 – 25MB as the standard size. However, if you are using some other mail platform, the size can be extended up to 5GB.
2. Supported File Formats: WebM, .MPEG4, .3GPP, .MOV, .AVI, .MPEGPS, .WMV, .FLV, .ogg