Sometimes you need to get into a computer without knowing the password. Perhaps you've forgotten yours, or perhaps you're up to no good. Either way, it's actually pretty easy to do, provided your. Someone could still rip the hard drive out of your Mac and access its files on another device if you just use a firmware password without encryption, however. If you set a firmware password, you’ll need to enter it before booting into recovery mode or holding the Option key to boot from a different device.
Apr 01, 2020 Wait a few seconds before pressing the keys, to give your Mac more time to recognize the keyboard as it starts up. Some keyboards have a light that flashes briefly at startup, indicating that the keyboard is recognized and ready for use. If you're using a wireless keyboard, plug it into your Mac.
When I was at Frankfurt airport recently, I saw a businessman leave his very expensive MacBook Air laptop on the table to go and get coffee. He was gone for five minutes but in those five minutes, somebody could either have stolen the computer or hacked into it for valuable data.
These days though, hackers don’t need physical access to themachine. Using network sniffers, they can prowl public wifi spots looking forweaknesses, or enter private wifi spots which don’t have passwords.
So from the get-go, you need to protect your MacOS computer from these “bad actors”. You have to bear in mind, though, before we continue that you are never going to have 100% iron-clad security, and if you are up against a government agency, these basic steps are nowhere near going to help.
But to stop the casual opportunist? Read on.
Add a PasscodeTo Your Computer
This is an absolute no-brainer, but I am stunned at the number of people who don’t bother with it. This is like going on vacation and leaving your front door unlocked, and wondering when you got back why you were burglarized.
Adding a passcode is simple. Go to System Preferences – Security & Privacy. In the General tab, you can set a password, as well as specify how long after the computer sleeps the password is required. Obviously immediately is the best option.
You can also add a password hint in case you forget your password, but unless you make the hint extremely vague for anyone else reading it, I wouldn’t recommend doing this. Just make the password something you are guaranteed to remember.
Turn OnFileVault
One of the great things about a MacOS device is that when youhave it fully powered down, the files contained on the hard-drive are totallyinaccessible. But for you to take advantage of that, you need to turn onFileVault.
Located in System Preferences – Security & Privacy, FileVault encrypts the hard-drive, but the encryption only kicks in if the computer is shut down completely. So try not to use sleep mode too often, especially if you are out and about with your laptop in your bag.
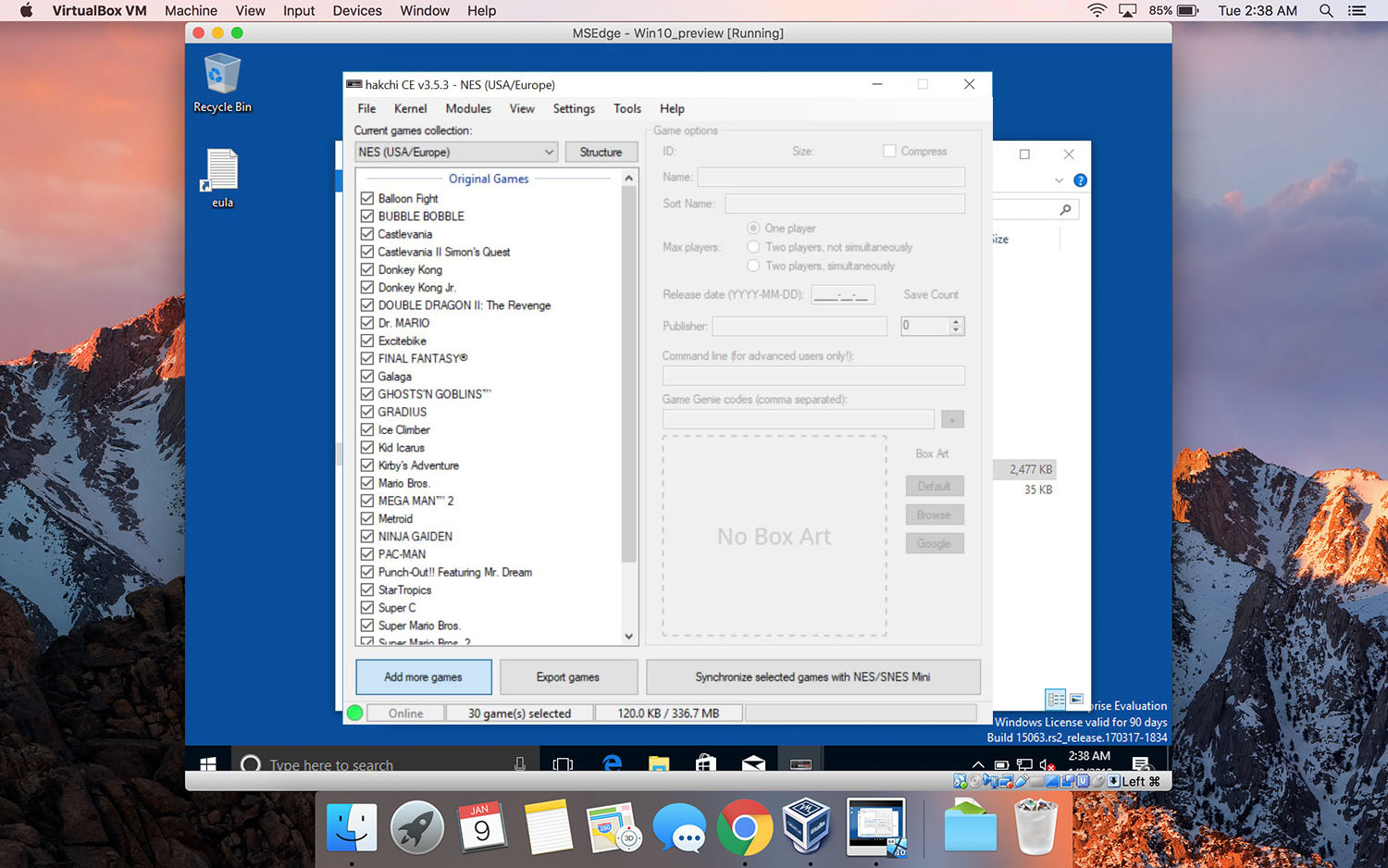
When you switch it on, it will take a few hours for the entire hard drive to be encrypted, but it is totally worth it for peace of mind. If there is only one thing you should do from this article, it is FileVault. The rest is just icing on the cake.
Make Sure ThePadlock Is On In System Preferences
Unauthorized changes to the computer’s System Preferences are prevented by the use of a small padlock icon in the bottom left-hand corner.
If you want to keep System Preferences secure, click thepadlock to close it. If you want to open it again to change anything, you willbe required to enter the administrator password.
Do Not Log InAs An Administrator
Another no-no is logging into the computer and using it forroutine tasks as the “administrator”.
A user with administrator privileges is able to do everythingon the computer. Installing and removing software, as well as adding andremoving users being just two of them. If anyone got into your computer, beingalready logged in as the administrator just hands them the keys to the kingdom.
The solution to this is to make an ordinary non-administratoraccount and use that for everyday routine computer usage. Leave theadministrator account alone and use those login details for only when thecomputer requests them.
To make a new user, go to System Preferences – Users & Groups. Make sure the padlock is unlocked at the bottom then click the “+” below Login Options. Make the new account a Standard one.
Disallow GuestUsers
A lot of people say it is a good idea for you to have a guestuser account for other people to use your computer. But I take the oppositeview.
Although the guest user has a much more restricted access toyour computer, they still have access to two important areas. First, they haveaccess to all the installed applications which they can use to perform anymanner of malicious action.
Second, they also have access to the tmp directory wheremalicious scripts and malware can be stored.
So go to System Preferences – Users & Groups and turn off the Guest User option.
Make SureAutomatic Updates Are Turned On
Like any other operating system, Apple pushes out MacOSupdates on a regular basis. The same with software – if a patch is needed, thedeveloper will make one and send it out.
So it is pointless if the patch is sitting there ready to beinstalled and you don’t have automatic updates switched on. Unless you like tomanually check every single day and who has time for that?

To switch on Automatic Updates, go to System Preferences – Software Update. Tick the box that says Automatically keep my Mac up to date.
If you then click the Advanced box, you will see the options available. I suggest you tick all of them.
Turn On TheFirewall
This one is also a bit of a no-brainer, but again, manypeople just don’t bother.
Compared to Windows firewalls, which can involve a lot of tweaking, MacOS firewalls are a one-click deal. By going to System Preferences – Security & Privacy, and then the Firewall tab, you can switch the firewall on with one click. And that is really it.
I have never had to touch anything in the Firewall Options section. I will shortly be doing an article on MacOS Firewall’s “Stealth Mode”, but in general, keep things as they are in the screenshot below.
Anonymize TheNetwork Name Of Your Computer
This is one which was suggested to me by a friend not thatlong ago, and it was something I had never really previously considered.
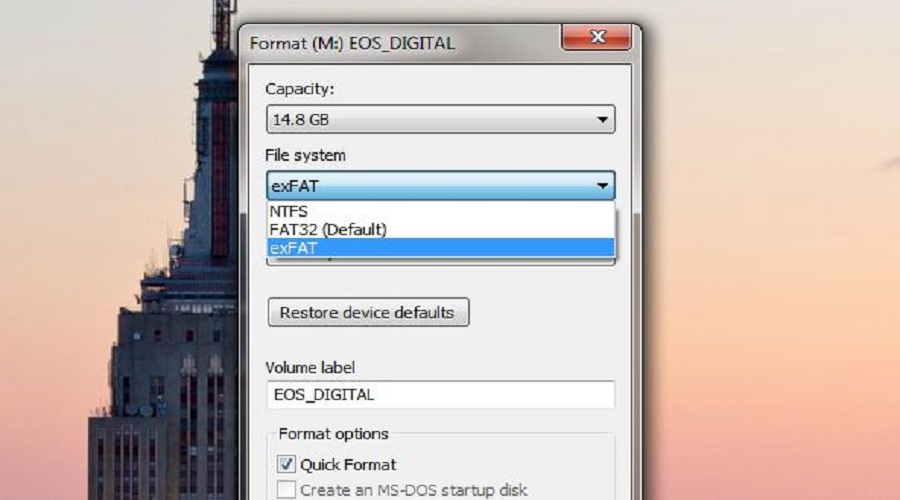
If someone hacks into your network, they are going toobviously see the names of all the devices connected to that network. If thereis only one device (your MacOS device), well then this is going to have limitedto no effect. But if you have multiple devices in your network, you can try tocamouflage your MacOS device by anonymizing the name of it.
For example, until I was advised of this, my computer’s namewas “Mark’s MacBook Air”. I mean, I may as well have put up a sign saying “Comeon in! Get all my files here!”. But by changing the name to somethinginnocuous, it is now sitting amongst all of my other connected devices.
Obviously this is not foolproof. Anyone can check each deviceone-by-one but it will take them longer and make things more of a hassle forthem.
Go to System-Preferences – Sharing and at the top, you will see the name of your computer. Click the padlock at the bottom of the screen, enter your administrator password and the edit button next to the computer name will suddenly become active. Click it.
You will now be invited to change the name to whatever youwant. Keep “Use dynamic global hostname”unchecked.
Turn OffSharing
While you are in the Sharing section, it’s time to turn off all of these options – except for one – content caching.
From what I have been able to find, Content Caching is fine and seems to actually benefit you. This in turn turns on Internet Sharing, so I guess you can leave that one too. But the others, such as Screen Sharing, File Sharing, Remote Login – switch them off (unless you have a huge need to have them on).
Conclusion
As I stated at the beginning, these measures are only going to stop the casual snooper at the coffee shop, or a thief looking to snatch your laptop for some quick cash.
If you are being assaulted by a government agency or another form of professional, these measures will slow them down – but only for a very short while.
But nevertheless, better than nothing, right? Why make iteasy for them?
To use any of these key combinations, press and hold the keys immediately after pressing the power button to turn on your Mac, or after your Mac begins to restart. Keep holding until the described behavior occurs.
How Hard Is It To Hack Into A Mac Download
- Command (⌘)-R: Start up from the built-in macOS Recovery system. Or use Option-Command-R or Shift-Option-Command-R to start up from macOS Recovery over the Internet. macOS Recovery installs different versions of macOS, depending on the key combination you use while starting up. If your Mac is using a firmware password, you're prompted to enter the password.
- Option (⌥) or Alt: Start up to Startup Manager, which allows you to choose other available startup disks or volumes. If your Mac is using a firmware password, you're prompted to enter the password.
- Option-Command-P-R:Reset NVRAM or PRAM. If your Mac is using a firmware password, it ignores this key combination or starts up from macOS Recovery.
- Shift (⇧): Start up in safe mode. Disabled when using a firmware password.
- D: Start up to the Apple Diagnostics utility. Or use Option-Dto start up to this utility over the Internet. Disabled when using a firmware password.
- N: Start up from a NetBoot server, if your Mac supports network startup volumes. To use the default boot image on the server, hold down Option-N instead. Disabled when using a firmware password.
- Command-S: Start up in single-user mode. Disabled in macOS Mojave or later, or when using a firmware password.
- T: Start up in target disk mode. Disabled when using a firmware password.
- Command-V: Start up in verbose mode. Disabled when using a firmware password.
- Eject (⏏) or F12 or mouse button or trackpad button: Eject removable media, such as an optical disc. Disabled when using a firmware password.
If a key combination doesn't work
If a key combination doesn't work at startup, one of these these solutions might help:
How Hard Is It To Hack Into A Mac Pc
- Be sure to press and hold all keys in the combination together, not one at a time.
- Shut down your Mac. Then press the power button to turn on your Mac. Then press and hold the keys as your Mac starts up.
- Wait a few seconds before pressing the keys, to give your Mac more time to recognize the keyboard as it starts up. Some keyboards have a light that flashes briefly at startup, indicating that the keyboard is recognized and ready for use.
- If you're using a wireless keyboard, plug it into your Mac, if possible. Or use your built-in keyboard or a wired keyboard. If you're using a keyboard made for a PC, such as a keyboard with a Windows logo, try a keyboard made for Mac.
- If you're using Boot Camp to start up from Microsoft Windows, set Startup Disk preferences to start up from macOS instead. Then shut down or restart and try again.
Remember that some key combinations are disabled when your Mac is using a firmware password.
How To Hack Into A Mac 2018
Learn more
How To Hack Into A Mac Through Wifi
- Learn what to do if your Mac doesn't turn on.
- Learn about Mac keyboard shortcuts that you can use after your Mac has started up.